Git Installation on Windows
How to Install Git on Windows
If we want work with Git, we have to install it on our Computer (Laptop, Desktop). Even if we have already installed Git Software..!, it's probably a good knowledge to upgrade it to the latest version. You can either install it as a Git Package or by another installer / download it from the Git official website.
How to download the Git installer package. Below is the
Step by Step installation process. Those Steps helps you to download and install the Git.
Check either git installed or not in your local machine.
Click mouse right button on desktop or any in local disks outside the file/folder.
If already installed git in your machine…! You can see git gui here and git bash here two items in popup menu.
If you are not seeing those…! Its mean in your machine git not installed.

Or
Open command prompt in your local machine
appy windows+r and type cmd --> then press enter key or pess on ok button

now type ' git ' in command prompt

If you are not seeing any list of argument related to git…! Its mean in your machine git not installed
How to download Git? .
Step1
Click fallowing link to download
1. Now we are going to install git
2. Open the any browser
2. Download git software by clicking on the bellow link
https://github.com/git-for-windows/git/releases/download/v2.27.0.windows.1/Git-2.27.0-64-bit.exe
or
3. Search git downloads in the browser or apply https://git-scm.com/downloads
To download the Git installer Software, visit the Git's https://git-scm.com/downloads official site and go to download page. The link for the download page is https://git-scm.com/downloads. The page looks like bellow image.

Click on the package given on the page as download 2.27.0 for windows. The download will automatically start after clicking on the Git package .

Now, the Git installer package has been downloaded.

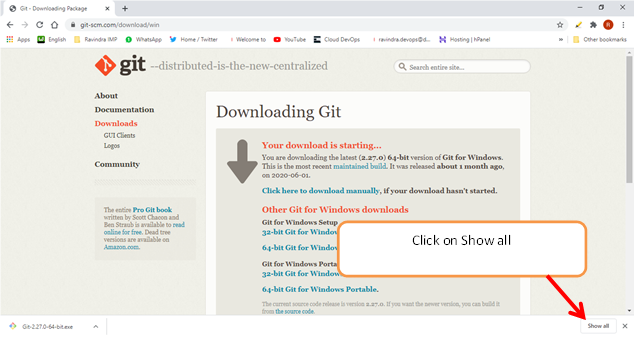


Install Git.

Step2
Click on the downloaded installer file and select yes to continue


After the selecting yes the installation begins, and the screen will look like as
Click on next to continue.
Step 3
Automatically selected Default path. You can also choose your required path.

Click next to continue.
Step 4

Click yes to continue.
Step5
Default components are automatically selected in this
Step. You can also choose your required part.

The default Git command-line options are selected automatically. You can choose your preferred choice. Click next to continue.
Step 6

Click next for continue.
Step 7

Click next for continue.
Step 8

Click next for continue.
Step 9
The default transport backend options are selected in this Step. Click next to continue.

Click next for continue.
Step 10
Select your required line ending option and click next to continue.

Click next for continue.
Step 11
Select preferred terminal emulator clicks on the next to continue.

Click next for continue.
Step 12

Click next for continue.
Step 13
This Step that provides some extra features like system caching, credential management and symbolic link. Select the required features and click on the next option.

Click next for continue.
Step 14
This is the Last Step to install git in your machine. If you are ok with all previous Steps..! now click on install button.
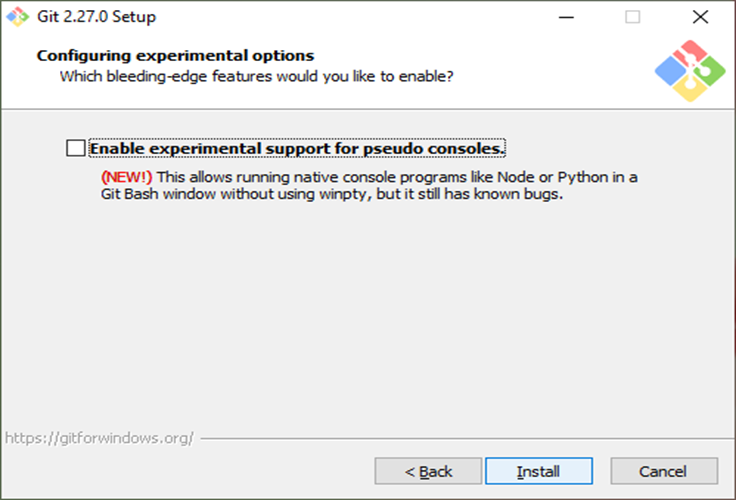
Click on Install to finish your installation.
Now the files are being extracted in this
Step.

Please Wait until the Completing Installation

Please Wait until the Completing Installation

Please Wait until the Completing Installation

Please Wait until the Completing Installation
Now Git Installation Process Over.

Unselect View and Release Notes Check Box. Before clicking on Next Button.
Therefore, The Git installation is completed. Now you can access the Git Gui and Git Bash.
The Git Gui looks like as


It facilitates with three features.
- Create New Repository
- Clone Existing Repository
- Open Existing Repository
The Git Bash looks like as


Check git Version in Git Bash.
By the applying the bellow command
git - -version

The DevOps seminar will help you to learn DevOps from scracth to deep knowledge of various DevOps tools such as fallowing List.
Kubernetes.

